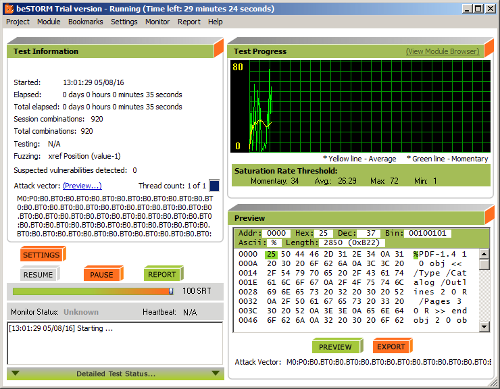Test de fichier PDF avec beSTORM
Étape 1:
Créer un répertoire pour stocker les fichiers PDF générés par beSTORM (par exemple c:\PDF sous Windows).
Soyez sûr d'avoir les bonnes permissions pour écrire dans le répertoire (essayez d'enregistrer un fichier dans c:\PDF par exemple avec Notepad).
Étape 2:
Lancez beSTORM :
- Cliquez sur "New Project",
- Donnez un nom à votre nouveau projet (par exemple FuzzPDF),
- Depuis la liste des modules, sélectionnez "PDF",
- Choisissez le répertoire de sortie (dans notre exemple "c:\PDF"),
- Appuyez sur "Next" dans l'interface utilisateur,
- Appuyez encore sur "Next" pour passer la configuration du moniteur (inute dans notre exemple),
- Clickez sur "Finish" pour finir le dialogue avec le Wizard et démarrer la création de fichiers PDF (dans c:\PDF).
NOTE:
Pour que le système aille plus vite, vous pouvez modifier la position du "slider" à gauche de la fenêtre beSTORM afin d'accélérer la génération des fichiers PDF.
Étape 3:
Arrêtez le processus (en cliquant sur "Pause"). N'attendez pas la fin de la génération des fichiers, le nombre possible étant au-delà de millions de millions de fichiers PDF possibles.
Étape 4:
Le répertoire C:\PDF contient maintenant beaucoup de sous-répertoires qui contiennent des fichiers PDF.
Tous ces fichiers PDF sont des fichiers mal-formés qui vont pouvoir être utilisés pour tester les failles potentielles de sécurité de vos systèmes.
Trouvez dans le répertoire les fichiers "run-filefuzzing.bat", "startpid.bat", "jitdebugger.bat", "thread.bat". Ce sont des scripts pour Windows qui peuvent facilement être modifiés pour s'adapter à votre environnement de test.
Modifiez le fichier "run-filefuzzing.bat" et réalisez les modifications suivantes :
- Cherchez la ligne qui ressemble à "(set threads=T1 T2 T3 T4 T5)(set inputdir=c:\jpeg)",
- Changez "c:\jpeg" par le répertoire qui contient vos fichier PDF (dans notre cas C:/PDF),
- Cherchez la ligne qui ressemble à "set appname= c:\WINDOWS\system32\mspaint.exe",
- Modifiez le nom de l'application qui ouvrira les fichiers PDF générés,
- Prenez soin de conserver les double-quotes autour du nom de fichier,
- Une fois ces modifications effectuées, lancez le fichier "run-filefuzzing.bat".
Soit depuis la ligne de commande, soit en double-cliquant sur le fichier run-filefuzzing.bat, si tout est configuré correctement, vous devriez voir votre application (possiblement Acrobat Reader) s'ouvrir automatiquement, charger le fichier PDF, et s'arrêter après quelques secondes.