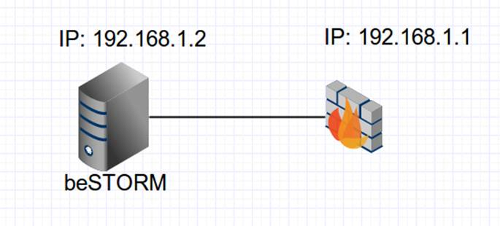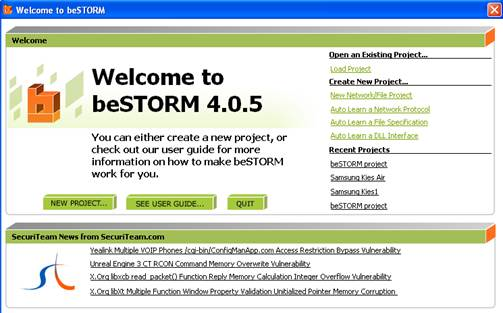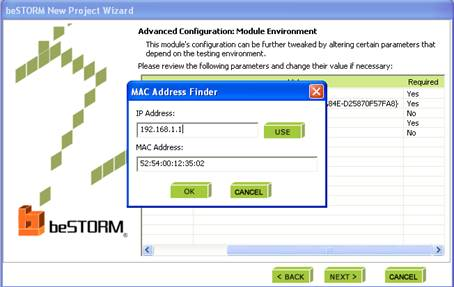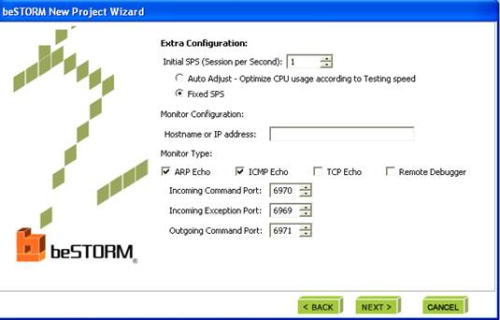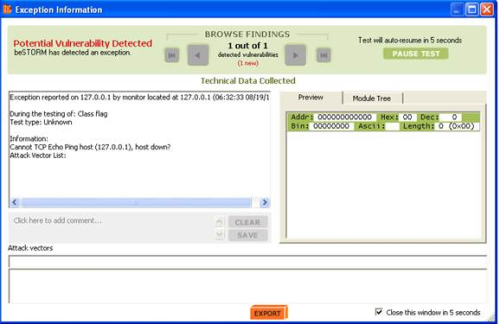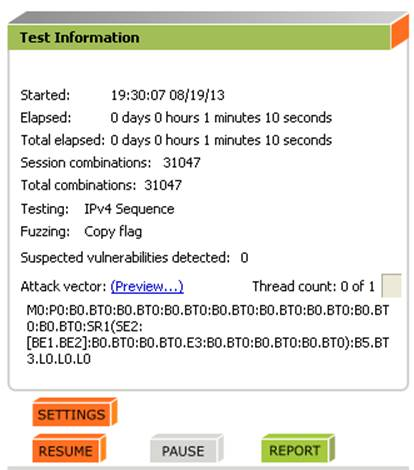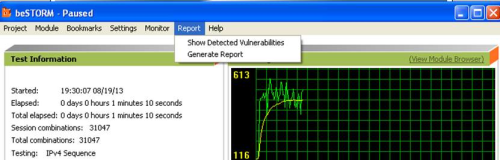Cette page vous apprendra comment lancer des tests de sécurité des liaisons IPSEC.
Test IPSEC avec beSTORM
Étape 1: Configuration de test
- Installez beSTORM sur une machine dédiée sans autre connexion à un réseau.
- Installer sur cette machine un driver réseau comme Winpcap,
- Démarrez le service NPF en ligne de commande avec "sc start npf",
- Donnez par exemple les adresses IP suivantes au serveur beSTORM et au système IPSEC sous test : 192.168.1.2 et 192.168.1.1,
- Connectez le serveur beSTORM directement au système IPV6 sous test avec un câble réseau, pas de switch en interface comme expliqué dans le diagramme ci-contre,
Étape 2: Lancement de beSTORM
- Démarrez le client beSTORM et cliquez sur "New Project",
- Donnez un nom à votre nouveau projet (par exemple FuzzIPSEC) puis appuyez sur le bouton "Next",
- Depuis la liste des modules, sélectionnez "IPSEC" et sélectionnez "Network Device (Winpcap)",
- De manière optionnelle, vous pouvez également rajouter des variables de test (si nécessaire),
- Entrez les adresses IP et MAC pour le serveur et la cible des tests :
Adresse destination : c'est l'adresse du Firewall c'est à dire 192.168.1.1 dans notre exemple,
Pour trouver cette adresse, double-cliquez sur le champ "MAC Address" et une fenêtre vous guidera pour vous aider à trouver l'adresse MAC du système IPSEC,
Entrez '192.168.1.1' et clickez sur 'Use'. L'addresse MAC du système IPSEC devrait apparaître. Clickez sur 'OK' pour accepter.
- Pour le champ "Sender IP Address", c'est l'adresse du serveur beSTORM (dans notre cas 192.168.1.2),
- L'adresse MAC "Source adress" est celle du serveur beSTORM que vous trouverez en double-cliquant sur le champ et en utilisant la fenêtre qui apparait dans laquelle vous entrerez 192.168.1.2 également / beSTORM vous proposera l'adresse MAC associée qu'il suffit de valider avec "Ok",
Autre option pour trouver les adresses MAC : dans une fenêtre de commande ("cmd" sous Windows), utilisez la commande "arp -a". Cette commande vous affichera la table ARP qui donnera une correspondance entre adresses IP et adresses MAC.
Étape 3: Préparation du moniteur de test
Le moniteur de test est très important : il va permettre de savoir si des attaques menées par beSTORM ont provoqué un dysfonctionnement du système IPSEC et ainsi déterminer qu'une attaque a un impact potentiel.
- Sur la page de configuration du moniteur du système IPSEC (qui permet de savoir si le système répond toujours), sélectionnez "ARP Echo" et "ICMP Echo",
- Acceptez les autres choix par défaut.
- Cliquez ensuite sur "Finish" pour terminer le Wizard et sauver la configuration de votre projet,
- Si la boîte "Auto-start" (cochée par défaut) est cochée, les tests vont démarrer immédiatement.
Étape 4: Déroulement des tests
- A chaque fois qu'une "exception" se produit (potentiellement l'attaque est réussie), une fenêtre apparaîtra pour quelques secondes et vous informera que le système sous test ne répond plus,
- Ceci indique qu'une vulnérabilité potentielle a été touchée par beSTORM,
- Au bout de 5 secondes, le test reprendra sauf si la touche "Pause" est pressée,
- Lorsque le test est fini, appuyez sur la touche "Report" pour afficher les résultats,
- Alternativement, vous pouvez également utiliser le menu "Report->Generate Report" pour afficher les résultats complets du test.
- Vous pouvez également sélectionner le menu "Report"->"Generate report" pour générer un rapport complet format HTML.